Démarrer avec Proxy PlusB.1 Introduction Je vais passer en revue les menus à configurer en priorité pour utiliser Proxy+. Conventions de Proxy+ : Par défaut, Proxy+ utilise des ports faciles à mémoriser, et donc malheureusement, assez vulnérables. Par exemple, les ports utilisés se retrouvent en rajoutant 44 devant le port, exemple :
Sur le même principe, le port utilisé par l'interface administrateur est le 4400. Au cours de ce tutorial, j'utiliserai les ports par défaut de Proxy+. Je vous encourage à utiliser vos propres numéros de ports pour éviter de vous faire hacker : des pirates scannant des IP sur le port 4400 pourraient rentrer dans le système et le reconfigurer à leur guise. Tout au moins, remplacez '44' par un autre nombre ! B.2 Installation Installez Proxy+. Le déroulement de l'installation est simple. Il suffit de suivre les instructions qui s'affichent sur l'écran. 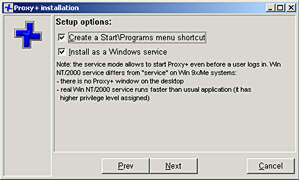 Sur NT et W2000, je vous conseille de l'installer comme un service. Configurez ce service pour qu'il démarre automatiquement, et démarrez le. Sous NT4 : Poste de Travail/Panneau de configuration/Services Sous W2000 : Poste de Travail/Panneau de configuration/Outils d'administration/Services B.3 L'interface d'administration Vous y accéderez via un navigateur internet par l'adresse suivant : http://[adresse IP de la machine Proxy]:4400 Cet accès sera possible depuis n'importe quelle machine du réseau (même si elle n'est pas déclarée "secure client" dans le Proxy). Si la connexion ne s'établit pas, redémarrez la machine serveur. B.4 Conventions de ce tutorial J'utiliserai la notation suivante : Proxies/general/ pour référencer le menu correspondant à : "Proxies" est une rubrique de niveau 1 dans l'arborescence du menu "Proxy Settings", et "general" un sous menu. - [ ] symbolise une case à cocher décochée. - [X] symbolise une case à cocher cochée. - [Always] représente un champ texte. - [>Always] représente une boîte à dérouler. - IPPROX désignera l'adresse IP de la machine où Proxy+ est installé. L'interface d'administration se trouve à l'adresse : http://IPPROX:4400 En général, après avoir effectué une modification sur une page, vous devez cliquer sur le bouton "save" , puis aller dans : Administrator/Restart et cliquer sur "restart". Au bout de 5 secondes, Proxy+ vous ramène sur la page : Proxies/General. C. Prise en main de Proxy Plus
C.1 La connexion à internet Dialing/General : - Si vous êtes en ADSL Configured connection: None (Leased Line) Select connection: [>None (Leased Line)] Use RAS on Leased Lines [X] - Si vous êtes en modem Sélectionnez la configuration d'appel vers votre FAI dans la combo box. Le Proxy vous laisse le choix entre les différents accès existants. Enable auto hang up raccrochera directement après une transaction. C'est utile si l'on ne fait que relever du courrier, mais il raccrochera la ligne durant votre surf HTTP. Préférez l'option Hang up timeout qui raccrochera automatiquement après 5 minutes d'inactivité sur la ligne. Attention si parallèlement vous avez configuré le Proxy pour vérifier le mail toutes les 3 minutes, dans ce cas, la ligne ne racroche jamais. Si vous êtes en modem, les options suivantes vous intéresseront : Dialing/autoDial : Vous sélectionnez les protocoles qui déclencheront automatiquement la connexion internet. C.2 La configuration des ports Proxies/General : Vous réglez ici le mappage des principaux ports (WWW Admin, HTTP Proxy, Gopher Proxy, FTP Proxy, FTP Gateway, Telnet Gateway, SOCKS, Real Audio, DNS Forwarder). Principe : votre navigateur internet utilise le port 80 pour les transactions HTTP. Désormais, vous devrez le configurer différemment, ainsi que tous vos logiciels qui se connectent sur internet. Voir aussi : configuration d'internet Explorer. configuration de CuteFTP. Configuration de Real Player. Ces exemples vous permettront de transposer les modifications à effectuer sur d'autres applications. Attention : vous ne pourrez pas surfer sur internet avant d'avoir configuré la sécurité (cf. C.4 "La sécurité"). Vous vous apercevrez que certaines applications ne fonctionneront plus. Développées par des développeurs peu prévoyant, l'utilisation du Proxy empêche une connexion directe sur internet. Il faudra alors installer ces logiciels sur le serveur ou attendre une nouvelle version. Voir aussi : programmation internet avec un serveur Proxy. Pour utiliser le FTP, cochez la case : FTP Gateway [X] C.3 Création d'un compte Chaque utilisateur dispose d'un compte qui lui permet de relever son mail. Accounts/Users : renseignez le champs et notez bien le mots de passe. Pour une société avec beaucoup d'employés, vous pouvez créer des groupes et y rattacher les utilisateurs (Drh, Direction, Compta, developpement, etc.) Accounts/Local Emails : vous pouvez associer un (ou plusieurs) e-mail local par utilisateur. Lorsqu'un utilisateur local enverra un message à un autre utilisateur local, le mail sera distribué instantanément dans la boîte aux lettres du Proxy, sans sortir du réseau. C.4 La sécurité Vaste sujet. Pour l'instant, aucun PC n'est autorisé à se connecter sur le proxy. Security/Secure Clients : New client IP: tapez une à une les IP des ordinateurs de votre réseau autorisés à se connecter sur le Proxy (PC Windows, linux, Mac, etc.) Cliquez sur Add et relancez le proxy. C.5 Configuration POP3 & SMTP relever le courrier sur des serveurs Pop distants :
restrictions POP3 :
restrictions SMTP :
envoyer/relever automatiquement le courrier :
C.6 L'accès HTTP depuis un browser sur une machine client Cf. Annexe. C.7 L'accès FTP depuis une machine client Avec un client FTP : Exemple avec Cute FTP : cf. Annexe. Depuis la ligne de commande dos : Attention, il faut respecter scrupuleusement cet ordre. Ce que vous tapez en en rouge. Exemple de connexion sur ftp.lip6.fr c:\>ftp ftp> open IPPROX 4421 220 Proxy+ FTP Gateway ready. Start with command USER userid@hostname Utilisateur : anonymous@ftp.lip6.fr 331 Enter your password Vous entrez votre e-mail et la connexion est établie. Depuis Internet Explorer 5 : Si les liens FTP ne fonctionnent pas, vérifiez que sous IE5, la préférence Use Web based Ftp est cochée : 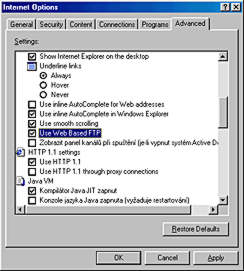 C.8 Le Telnet Proxies/General : Telnet Gateway [X] Port: [23] Echo enabled [ ] Et sur les paramètres de votre propre telnet : echo local. La connexion se fait depuis votre telnet de la façon suivante : serveur distant : IPPROX Hôte, par exemple : pop.wanadoo.fr:100 C.9 L'accès aux forums Vous allez mapper des ports pour accéder aux news. A chaque serveur de news va correspondre un port. Il ne sera plus possible de cliquer depuis le navigateur internet sur un lien news pour ouvrir un forum. Il faudra attribuer au serveur un port sur le proxy. Configuration sur le Proxy : Proxies/Mapped Links : Le premier serveur de News : Type: [>TCP] Proxy port: [119] Target host: [news.wanadoo.fr] Les suivants (sur un autre port) Type: [>TCP] Proxy port: [120] Target host: [news.vienneinfo.org:119] Configuration sur le lecteur de news : Il faut se connecter sur l'adresse IPPROX pour news.wanadoo.fr, et IPPROX:120 pour news.vienneinfo.org:119 C.10 Utilitaires Administrator/Utilities Quelques programmes très utiles : ping, tracert, etc. En effet, ces programmes ne sont pas accessibles depuis un poste utilisateur. Qu'est ce que Proxy ? - Introduction
/ Prise en main - Configurer l'environnement -
Annexe
index général |